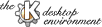
Next Previous Table of Contents
The Disk Navigator menu can be easily customized to contain frequently accessed filesystem entries. After installation, the Disk Navigator menu contains some example entries (root, user's home, user's desktop, etc.). It is possible to remove those entries, change their icons, add new entries, and so on.
To edit Disk Navigator menu entries, select "Options..." from the Disk Navigator menu. Alternatively, select Panel -> Configure from the KPanel menu and then select the "Disk Navigator" tab.
At this point click on "Edit Personal..." or "Edit Shared..." buttons to edit, respectively, user specific entries and common entries (shared among all users). Note that you must be logged as root to change shared entries.
After that, a KFM window is displayed, showing the entries for the Disk Navigator section that you are editing (Shared/Personal). If, for instance, you want to add a new entry pointing to /opt/kde you can do the following:
.kdelnk suffix is ignored).
/opt/kde in the URL input box.
In place of an URL file you might use symbolic links. However, using symbolic links has some drawbacks and are not recommended. Please read Section "Feature & Tips".
To remove an entry from the Disk Navigator menu simply remove the corresponding URL from the KFM window used to edit entries.
Note that you can also create folders in this window to group common entries. For instance, you could create a folder "Network" containing entry points to distributed filesystem mount points (NFS, SAMBA, etc).
Next Previous Table of Contents