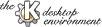
Next Previous Table of Contents
KFM can do even more. Throw a program, *.kdelnk file, exectuable, directory
or a link to any of them in the Autostart folder on your desktop.
The Autostart folder has the path $HOME/Desktop/Autostart by
default, but you may have a different setup, since it is configureable. If
KFM finds a kdelnk file, it does what you would epect by clicking on
the file. Throwing a directory in the autostart folder will open a KFM window
with this directory, executables will of course be executed. But you may
put documents! in the autostart folder, too. In this case KFM will start
the default application for this document with the document as argument.
You can use this to start for example the word processor with your master
thesis whenever you login. You may find it useful to put
kdisplay -init and kpanel in the autostart folder. The
autostart folder can be used as a replacement for .xinitrc
Many people think that it is annoying that KFM always opens the home
directory. You may start KFM with the option -d to avoid this
behaviour.
Clicking with the left mouse button will change the directory, execute an executable or open a document. One click with the right button opens a menu and a click with the middle button on directories will open a new window for this directory.
Press the CTRL key and click once on every file you want to select. Pressing the right mouse button now will show you all actions that apply to all files you selected. This way you could start multiple documents at once or delete/copy/move a couple of files. If multiple files are selected and you start a drag then all selected files are dragged.
To mount a device you first need a *.kdelnk file that describes the device. If you dont have one already, you must read the section 'Usage' in this handbook to see how to create such files. Once you have done this you may press the right mouse button over the devices icon. Now you have several mount options. Unmounting works just like this. Before you can access a device you must mount it first. Once the device is mounted you can open it with a click. Sometimes it is possible to mount several file systems. But if the default one is the correct one, then you may click on the umnounted icon once and KFM tries to mount the device and will then open a window to show you the content.
You can throw a document on the printer icon. Now it is up to your printer daemon/filter. Usually it only makes sense to throw TeX/DVI/PS/ASCII files on the printer. Be careful. In the worst case your printer may dump out lots of papers with the ASCII codes of the document you wanted to print. Dont forget to open the properties dialog of the printer first to check wether the print command is ok on your system. If you dont find printer icons on your desktop the you must consult the section 'Usage' in this handbook. to see how you can create such a printer icon.
You can link any URL in any place on your hard disk. Open the
Templates folder or use the menu File->New to copy/create a
new URL.kdelnk file or something like this. Open the properties menu
and enter the URL. That's all. If you have a link to this URL in a KFM
window or in any app that supports DND, you may drop the link on every KFM
window or on the desktop. Then click on Link in the popup menu
and KFM will create a *.kdelnk file for you on the fly.
You just have to click on the *.tar.gz *.tar *.tgz file to
have a look at it. You may now drag files out of the tar
file. Some apps support loading documents out of tar files. You may for
example use KView to open an image that is located in a tar file.
Next Previous Table of Contents