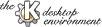
Next Previous Table of Contents
Back in History ALT + Left
Forward in History ALT + Right
One directory up ALT + Up
Open a file/directory Return
Open a popupmenu for the current file ESC
Move among the icons Left/Right/Up/Down
Select/Unselect file Space
Scroll up fast Page Up
Scroll down fast Page Down
Scroll right (on WWW pages) Right
Scroll left (on WWW pages) Left
Scroll up (on WWW pages) Up
Scroll down (on WWW pages) Down
Copy selected file to clipboard CTRL + C
Paste files from clipboard to current directory CTRL + V
Select files by pattern CTRL + S
Open a terminal in the current directory CTRL + T
Open new location CTRL + L
Find files CTRL + F
Close window CTRL + W
A file contains only bits and bytes. One must know how
to interprete them to give them a meaning. A usual method
to archive this is to look at the filename. If it ends
with .gif for example, you assume that it is a
GIF image. That's what most desktop environments (further on
called DE) do. KFM does this, too, since it is very fast, but
not convenient. If the extension is not available one does
not know of which data type the file is and that means in turn
that KFM does not know which appliaction can deal with the data.
So if KFM can not figure out the data type by extension it will have
a look in the first bytes of the file and lookup some stuff
in its magic file. This is called
automatic-mime-type-detection-magic and works quite nice.
So if the datatype has an entry in the magic file
$KDEDIR/share/mimelnk/magic, then KFM would
know that the file MyGirlFriend contains an image.
You must register data types in KFM. This poor little helper of yours must know common extensions of this data type, an icon, some descriptive text, perhaps a default application ( we will learn more about this later ) and the mime type.
Mime types are an internet standard. This standard is a naming
scheme for data types. A data types name is devided in two sections.
The first one tells about the general kind of data ( image, video,
audio, text ... ) and since there are different kinds of text
( C-sources, english text, ... ) and different formats for saving
images and so on, the second part tells abou the special format.
A good example is image/gif. The first part tell,
its an image and the second one tells, it is saved in GIF format.
If you are not shure about the correct mime type, then have a look at the magic file, many many mime types are already registered there.
Usually this chapter is only of interest for system maintainers and application developers. A proper installed KDE should come with all this stuff already done, but some people always want to know how stuff works, so here we go.
The directory $KDEDIR/share/mimelnk contains many subdirectories
which correspond to the first section of the mime type names. For example
our example image/gif is represented by a file named
$KDEDIR/share/mimelnk/image/gif.kdelnk. Every KFM config file
has the .kdelnk extension. Sometimes KFM hides this extension, since
it does not look very nice.
You will find out sooner or later that the directory structure
in your global KDE directory is the same as the one in your
~/.kde directory. As sysadmin on your local Linux box,
you may usually want to edit the global configuration, while a user
at the universities UNIX cluster may only edit his personal
configuration. Everything we say about the $KDEDIR directory
here, applies to the ~/.kde directory, too. To edit the
global config files in $KDEDIR you need a super users password,
for the personal stuff of course not.
The config files are very simple and of course human readable. You can have a look at it here:
# KDE Config File
[KDE Desktop Entry]
Type=MimeType
MimeType=image/gif
Icon=image.xpm
Patterns=*.gif;*.GIF;
Comment=Gif images
Comment[de]=GIF Dokument
Comment[nl]=Gif afbeelding
You dont need to understand what this means, since KFM provides a GUI for you, that makes things much easier. Hackers never the less want to know and hack everything, so here is a brief description.
The first line is the header of every KDE config file.
The Typeline is included in every KFM config file to
distinguish the purpose of the config file. This is followed
by the mime types name, the icon, a ; separated list
of patterns and comments in english, german, ...
Now the hackers may leave this lesson.
Every KDE application should come with its configuration files so there is no need for the user to edit them. But unless every distribution is KDE ready you may want to configure existing applications to work with KDE. In this lesson we try to install XV in the K Desktop Environment.
Every application must put a config file in the directory
tree $KDEDIR/share/applnk. In addition you have a local
directory structure in ~/.kde/share/applnk where you can
install additional apps. These files will only be visible for
you, not for other users. KFM and KPanel scan these
directories on startup. KPanels system menu corresponds to this
directory structure. The icons in this directory behave like
real applications. You can click on them to start the
application and you may drop files on them. It is sometimes
a good idea to have such config files outside the applnk
tree. They work in every directory, but only the ones in the
applnk directory are scanned in on startup. So if you
want to install for example XV as the default app for images, then
you must move the config file inside this special tree. But perhaps
there are some apps which you dont want to appear in KFM or KPanel
but on your desktop, then you may of course create such config files
on your desktop or elsewhere. The procedure is almost the same as the
one we are describing here.
If KFM find a file it first tries to find out about its data type. After doing so it searches all applications which regsitered for this data type. If none is found the user is prompted. If only one is found or a default on was specified, KFM will use this one, otherwise KFM will make a guess. Using the right popup menu will show you a selection of all applications which registered for this data type.
You may now continue with the next section while the hackers and developers may want to learn more internals.
The config file we want to create will look like this:
# KDE Config File
[KDE Desktop Entry]
BinaryPattern=xv;
MimeType=image/gif;image/jpeg;image/tiff;image/x-xbm;image/x-xpm;
Comment=XV Image App
Comment[de]=XV Graphik Programm
Exec=xv %f
TerminalOptions=
Icon=image.xpm
Path=
Type=Application
Terminal=0
Name=XV
Name[de]=XV
The first line contains some magic bytes and
the second line contains a ; separated list of names that
the binary of this application may have. This way the binary gets a nice
icon, too. The next line conatins a list of all mime types the app can
handle, followed by the usual comments in different languages.
the Exec tag contains the shell quoted command that will
be executed to start the application. The %f is going to be replaced
by the documents filenames, but see the next chapter for more details.
The Type tag is needed like in every KFM config file. You can
tell KFM to start the app in a terminal by setting Terminal to
1 and by setting some terminal options if needed. In addition the
Path tag allows you to specify a working directory. The last two
lines determine the name of the applicattion. This name is used in KFMs
context sensitive popup menus for example. As with the comments you must
provide a english version and may supply diffrent translations.
Most old style apps may need the %f argument. This means that
they can only accept files on the local hard disks. If you use URLs
never the less, KFM will download the files first and start the application
afterwards. If the files are modified by the app, the user is prompted wether
he wants them to be uploaded.
You may enter %u instead of %f. This will cause KFM to
pass URLs to the application. External files are not preloaded. Some KDE
apps support this cool feature.
There are addtional tags you may use. Here is a short list:
%k The path and name of the config file itself.
This is useful if the app you want to start should read/modify the
config file that started it. This way you can for example implement
simple printer representations. The same file that repesents the
printer on your desktop stores your prefered printer settings. Use %k
to pass the config file to the printer GUI.%n The filename of the documents without path.%d The path of the documents without file name.
The %d and the %n tag together are the same
as %f.%c Name of the application. This is the (possibly
translated) title of the application, as set in the kdelnk file. This way you
can set the title of the application.
KFM enlarges the meaning of bookmarks. Bookmarks can refer to every file,
that means apart from HTML pages and FTP directories documents, applications
and *.kdelnk files. If a bookmark is selected in KFM, the convenient
action follows; a document is opened, an application is started etc. To add a
file to the collection of bookmarks, you only have to use the right mouse
button on the file and select the entry 'Bookmarks'.
Each bookmark corresponds to a file in $HOME/.kde/share/apps/kfm/bookmarks.
An entry in the bookmarks menu makes it easy to find this directory. Renaming a
bookmark file also changes the bookmark menu immediately. If you open the
properties for such a file, you can configure the bookmark, i.e. for example
change the destination (URL) or the icon. You can move, copy and rename files in
this directory tree as you desire. Please make sure that these files have a
suffix *.kdelnk, so that KFM will easily distinguish them from
'normal' files.
Creating a new directory in $HOME/.kde/share/apps/kfm/bookmarks will create a submenu of the bookmark menu at the same time. To add a bookmark to the new submenu, pop it up. The first entry will add a bookmark for the current URL.
The program krootwm allows the access on the bookmarks. Clicking the right mouse botton on the background of the desktop makes (besides other stuff) the bookmark menu appear. Changings on the bookmarks are not immediately applied to krootwm yet. At the moment you have to restart krootwm to do so.
Next Previous Table of Contents