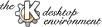
Next Previous Table of Contents
The appointment editor window is a detailed interface for adding new appointments or editing existing ones. Without using this window, you are generally limited to changing only an appointment's description (and hopefully, when we have time to implement it, an appointment's time and date as well). While this is good for ``quick'' access, if you want to change more sophisticated components of an appointment such as how often it repeats, when and if an alarm should be set, what categories it belongs to, and so on, you will need this window.
The appointment editor window is made up of three tabs. The
General tab has the most common items related to the
appointment, including times and dates, description, privacy
information, categories, etc. The Details tab has more
advanced information, especially information pertaining to group
scheduling. Unfortunately, we haven't finished implementing most of
these features, and for that reason, the documentation will not cover
the Details tab (until that part of the code is completed).
The last tab is the Recurrence tab, which holds all the
settings for if and how often an event should repeat over a period of
time.
To save changes to your appointment, press the ``disk'' button on the toolbar (it stands for save). To cancel, either close the window, or press the ``cancel'' button on the toolbar.
A Short description of the event or appointment.
Set your appointment's starting and ending date and time here. Click on the little calendar icon next to the date to pull up an interactive date selector, or type in a date in the same format shown. For changing the time, you can type it in directly, or use the pulldown on the combobox to choose the time from a list. You can also use the up and down arrows to scroll through 15 minute increments of time.
Click this checkbox if you don't want to associate any time with the appointment at all; instead you want to make more of a ``general reminder'' that the appointment occurs on this date.
If you click this checkbox, the
Recurrence tab will become available, and you will be able to
set up how often the appointment repeats itself. By default, it isn't
checked--the appointment will occur only once. See
Recurrence Tab.
Clicking this checkbox will enable a visual reminder or alarm for your appointment. Type in the number of minutes ``lead-time'' in the textbox next to it. Unfortunately, at this time, the ``WAV'' and ``PROG'' buttons, which will eventually let you play a noise or run a program when the alarm goes off, are not available.
Using this combo box, you will be able to switch how your appointment's time appears to the ``outside world''--either Free or Busy. This will make more sense when the group scheduling features of KOrganizer are completed.
The large text area beneath the alarm information is where you can put any details about the appointment. Cut and paste in airline flight information, details of a meeting, notes about a homework assignment, or anything else that requires more detail beyond the simple one-line summary.
This button will bring up a dialog box which will allow you to select a number of categories to place this appointment in. Eventually, you will be able to sort events by category or select to only view events in certain categories, but this isn't finished yet. For now, use categories as personal reminders and notes about what sort of appointment or event this is.
If the appointment is of a private or confidential nature, you will want to click this textbox. When the group scheduling features are completed, only ``public'' events will be world-visible; private events will not show up.
This section still needs to be written. Volunteers?
In this area, you can edit an appointment's
start and end time. Changes made in these areas will be reflected on
the General tab, and vice versa. See
General Tab.
This appears to be a complex section, but it is
really rather simple. Choose the repetition period by clicking the
Daily, Weekly, Monthly, or Yearly radio button on
the left side of this area. When you choose a different period, the
display to the right of the radio button will change to reflect the
settings associated with that period. By default, an appointment will
set itself up to repeat on a weekly basis.
For Daily, simply choose how often to repeat. By default,
it is every day (1), but you can change this to every other day (2),
etc.
For Weekly, change the period of weeks if you wish, and
select which days of the week you want the appointment to occur on.
For Monthly, you can either have the appointment occur on
the same day of the month, or in a specific week on a specific day of
the month. You need to choose this. By default, it assumes you want
to repeat on the same calendar day of the month (like the 15th for
instance). You can also adjust the period, so you can repeat monthly,
tri-monthly, bi-yearly, etc.
Yearly is similar to Monthly. You need to choose
whether or not you are indicating a calendar day of the year (i.e.,
the 250th day of the year), or this day of the month in a particular
month of the year. By default, KOrganizer assumes you mean the actual
day of the year. You can adjust the period to reflect events that
occur bi-annually, every four years, and so on.
By default, appoints which repeat will do so forever; there is no ``end'' to the repetition. This may or may not be desirable, so you are provided with two ways of terminating the repetition: either by giving an ending date, or by specifying a total number of recurrences. In this area, you can choose the method that is suitable for this appointment.
You may have a very nice recurrence rule set up, but
realize that there are a few exceptions. If you set up your college
class schedule for instance, you may want to make exceptions for
holidays and the like. In this area, you can add, change, and delete
dates from the list of exceptions (i.e. times when even if the
recurrence rule matches, the event will not be scheduled). Pick a
date with the date selector, and press Add to include it.
For removing dates, hilight them in the box on the right side, and
then click Delete.
Next Previous Table of Contents