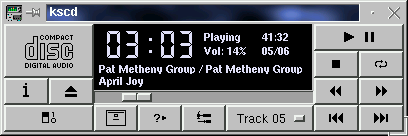
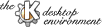
Next Previous Table of Contents
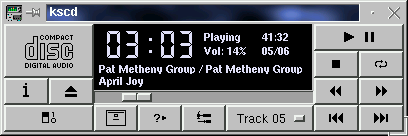
This is the main window of kscd. You should see something like this when you start kscd. The controls in this window are explained below, in no particular order. Click on a control to find out more about how to use it.
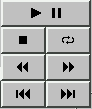
This is the main control panel for kscd. The function of these buttons should be familiar to anyone who has ever used a CD player. The uppermost button in the above diagram toggles between playing and pausing the CD. The left button in the second row stops playing the CD. The right button in the second row toggles looping, so that the CD will start playing again from the beginning when the end of the last audio track is reached. The buttons in the third row advance the CD backward (left) or forward (right) 30 seconds. The buttons in the fourth row skip forward (right) or backward (left) to the beginning of the next or previous track.

This button ejects the CD. Note that the eject button on your CD-ROM drive may not respond if an audio CD is in the drive and kscd is started. Some very old CD-ROM drives may not support software eject. You may also have to close the CD-ROM drive manually after inserting a new disc.
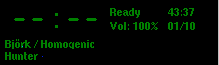
This is the status display. Starting at the top, from right to left, is the main time display (See below for a discussion of the various possible time display modes), the status of the CD-ROM drive, the total play time of the audio CD, the current volume setting, and the current and maximum track numbers (curr./max.). The bottommost two lines of text display the artist and title of the CD, and then the title of the track, assuming that appropriate entries exist in the local or network CDDB (CD Data Base.)

This button toggles between the possible main time display modes. By default, kscd displays the elapsed time of the current track, if the CD is playing, or either --:-- or 00:00 if the CD is not playing. Pressing this button toggles in sequence between remaining track time, total elapsed time, and total remaining time.

This button opens the kscd configuration panel. This allows you to configure kscd to work on your machine. See Section 4.2 Configuring kscd for details about configuring kscd.

This button opens the CDDB (Compact Disc Data Base) entry editor panel. The CDDB can identify your CD and often download a list of tracks for that CD or load it from the filesystem. See Section 4.3 The CD Database Editor for details about using this tool.

This button will help you search for information about the artist on the Internet. You can find out about performance dates, purchase information, and other information by pressing this button and choosing the appropriate option in the pop-up menu that appears.

This button closes kscd.

This slider controls the volume of the audio output of the CD. Right is louder, left is quieter. If you are playing your CD through your sound card, the sound card mixer will affect the playback volume as well.

This combo box lets you directly select a track to play.

This button plays the CD tracks in random order.
The primary configuration window for kscd is a tabbed dialog with three major sections.
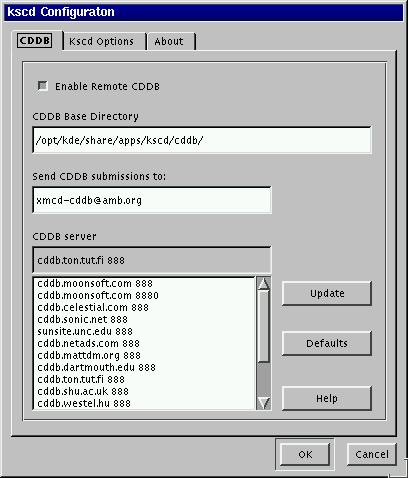
The CDDB tab sets up the CDDB (Compact Disc Data Base) functions of kscd. The "Enable Remote CDDB" checkbox turns on or off CDDB lookups over the Internet.
The "CDDB Base Directory"" text field lets you choose the directory where you want CDDB entries to be stored locally.
The "Send CDDB submissions to:" field contains the e-mail address to submit CDDB entries to. The default address is "xmcd-cddb@amb.org". As of version 8.0, CDDB entries from kscd are accepted for inclusion in the database.
The "CDDB Server" list box shows a list of known CDDB servers. Select an entry from this list and it will appear in the text field above the selection box. Press the "Update" button to update the list of servers in the list box. Press the "Defaultsquot; button to enter the default value, "cddb.cddb.com 888", which will permit you to update the list with a fresh list of CDDB Servers listed with the master CDDB site at cddb.cddb.com.
The "Help" button opens the kscd help home page.
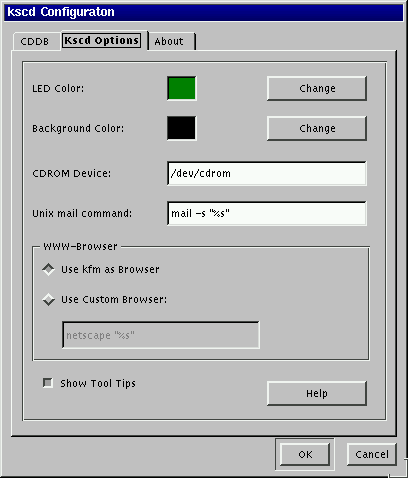
The "LED Color:" and "Background Color:" fields show the color selected for the foreground and background of the status display. Press the "Change" button next to the color box to change these colors.
The "CDROM Device" field contains the name of the CDROM device to be used to play audio CDs. The default value is "/dev/cdrom". The permissions on this device must be set to allow opening this device read-only. Changing the permissions on this device file will in almost all cases require superuser priveleges and can be done from the command line or in the "Super User Mode" of kfm.
The "Unix mail command" field shows the command used to send new CDDB entries to the database. The default value is "mail -s "%s"". You will need to make sure this command will actually send mail to non-local systems if you want to submit CDDB entries, especially if you access the Internet through a dial-up connection. Check the documentation for your Linux distribution for details. Some Linux distributions that use sendmail to deliver e-mail require only that you enter your mail host into the ""Smart" relay host" field in /etc/sendmail.cf. In addition, the CDDB site will want to be able to mail you back; it may therefore also be neccessary to edit /etc/sendmail.cf to ensure that the return address on the submission is valid. Your mileage is likely to vary.
The "WWW-Browser" section lets you choose which web browser to use to access the web sites in the information button menus. You can choose either kfm or a custom browser with the radio buttons. By default, the "Use Custom Browser" field contains "netscape "%s"", for use with Netscape Navigator or Comminicator.
The "Show Tool Tips" checkbox turns tooltips (tiny windows that pop up when the mouse is "parked" briefly over a control) on or off.
The "Help" button opens the kscd help home page.
The "About" tab displays information about the version of kscd you are using and some copyright information.
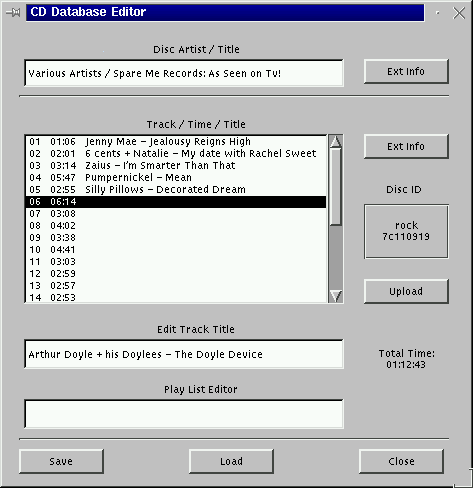
The CD Database Editor allows you to modify, download, save, annotate, and upload CDDB (Compact Disc Data Base) entries. If there is an entry in your local CDDB tree (see the CDDB subsection in 4.2 Configuring Kscd) for the CD in the in your CD-ROM drive, or if the disc could be found in the CDDB, you will see the name of the artist and the title of the CD in the "Disc Artist / Title" field and a list of tracks with song titles in the "Track / Time / Title " selection box. Otherwise, you will see a list of tracks and play times without titles.
You can make an annotation for the entire disc with the "Ext Info" button next to the "Disc Artist / Title" field, or for a selected track in the "Track / Time /Title" selection box with the adjacent "Ext Info" button.
If you select a track in the "Track / Time /Title" selection box, the title, if present, will appear in the "Edit Track Title" field below. You can type a title for the track in the box, or edit the entry to suit your needs. Press the "Return" key on your keyboard, and the text will appear in the proper line in the selection box.
Once all tracks have been given titles and the "Disc Artist / Title" field has been filled out, you can press the "Submit" button to send your submission by e-mail to the CDDB. You will be prompted to select a category for the submission.
The "Disc ID" section displays the 32 bit ID code used by the CDDB to identify a compact disc. Above the ID code is the category of the CDDB entry. These categories correspond to the subdirectories tree of the directory chosen in the "CDDB Base Directory" in the CDDB tab of the kscd Configuration window.
The "Total Time:" display shows the total play time of the CD.
The "Play List Editor" lets you change the play order of a disc. Enter a comma seperated list of track numbers to define a new play order.
The "Save" button writes the displayed record to disk. You will be prompted to select a category under which to save the record. Select a directory and press "Ok" to finish saving.
The "Load" button will prompt you for a location to look for a CDDB entry other than a remote CDDB server or the local CDDB entries in the file system.
The "Close" button closes the CD Database Editor.
Next Previous Table of Contents