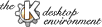
Next Previous Table of Contents
The Color Scheme setup dialog is comprised of three sections:
(The term "Widget" means an element of the User Interface such as a button, menu, scroll bar, etc. )
This section of the dialog demonstrates how a color scheme applies to a sample selection of widgets. A color scheme consists of a set of twelve colors. These colors apply to the following elements:
Labels on the sample widgets identify most of these locations. If you click on any object in the preview box, the corresponding color scheme element will be named in the box in the Widget color section.
The colors are grouped into 5 text/background pairs. Thus, good contrast between the text and background colors of widgets can be ensured at all times.
When you press Ok or Apply the color scheme you have selected will be written to the desktop configuration.
Note: Pressing Ok or Apply applies changes made in all of the display setup modules.
Various color schemes are supplied with KDE. These include: KDE default, Atlas green, BeOS, Blue slate, CDE, Desert red, Digital CDE, Pale gray, Pumpkin, Solaris CDE, Storm, and Windows 95. To preview a scheme click on its name in the list box.
You can use the KDE-supplied Color Schemes as a starting point to devise your own Scheme. Click on the Add button to store the color scheme from the Preview under a new name, then modify it. When such a user-created Color Scheme is selected, changes to it (as shown in the Preview) can be saved with the Save Changes button; it can also be deleted with the Remove button.
The KDE-supplied Schemes themselves cannot be changed or deleted.
The currently selected element of the color scheme is shown in the Widget Color group. The color can be changed by clicking on the colored box. A color selection dialog will then appear, from which you may select any desired color.
When you are happy with your color selection, press Ok in the color selection dialog. The color will be updated in the Preview.
The Contrast slider allows you to change the contrast between different shadings of the selected colors.
Next Previous Table of Contents