You can install new software that is compatible with the versions of Eclipse and CDT that we include with the IDE. For the current versions of Eclipse and CDT used with the IDE, see What's New.
Note: Because of the possibility of harmful or even malicious software, you should only download software that you trust.
To install new software for the IDE:
-
Click
Help
> Install New Software
.
This wizard shows you the items that are available for installation.
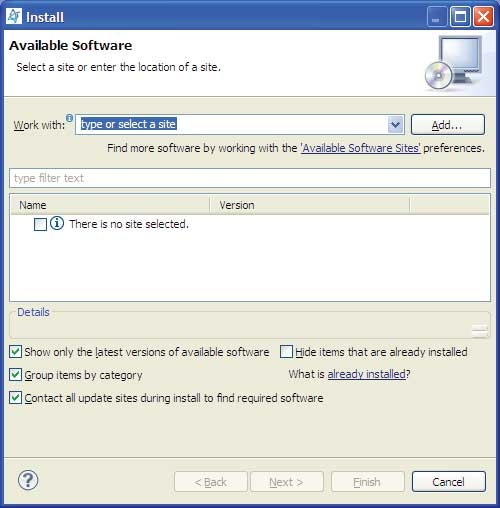
- In the Work with: field, type the location of a software site, or select an existing software location. By default, the items in a site are grouped by category, with only the latest version of each item shown. You can change the way that you browse for available software using the available options below.
- Use the filter box to type part of the name of something that you are looking for. The list of items will be filtered to only those matching the text that you specify.
- Select the Group items by category option to filter the available software results to control whether the items should be grouped in categories; otherwise they'll be listed by name.
- Select the Show only the latest version of available software option to only show the most current version of the software in the list, instead of all versions.
- Select the Hide items that are already installed option to remove those items from the list that are already installed.
- Select the Contact all update sites during install to find required software option to specify that all software sites will be contacted when looking for requirements; otherwise, only the site shown in the Work With field will be used.
- Browse the available software and select the items that you want to install. When you finish making your selection, click Next to install the software. If the items require other software in order to operate, those requirements will be included in your request. After you click Next, the wizard validates your selections against your installed software and reports any configuration problems that might prevent you from installing a particular software item. If there are conflicts that prevent you from installing one or more of your selections, the problems will be reported in the Details area.
-
Depending on the validation results, you'll do one of the following:
Option Description Errors encountered Deselect the items identified as problems and then validate the install by clicking Next again, or, you can click Back to return to the first page to change your initial software selections. No Errors If all of the requirements are available and there are no other installation conflicts, clicking Next shows the Install Details page and the items to install. Expanding each item shows what additional items will be required to complete the installation. You'll see an estimated size for the installation at the bottom of the page. Click Finish to begin the download and installation of the new software. No errors, but software has License agreements If the selected items have license agreements to review, you must click Next to continue. Carefully review the license agreements for the items you want to install. You may also notice items in the license list that you didn't choose, but they required by the items that you're installing. If the terms of all these licenses are acceptable, check I accept the terms in the license agreements. Do not proceed to download the features if the license terms are not acceptable. If the license agreements are acceptable, or if the selected items don't have license agreements to review. Click Finish to begin the download and installation of the new software. Note: Some of the items may be digitally signed by the company that provides them. This allows you to verify more easily that the features and plugins that are about to be downloaded and installed are coming from a trusted supplier. You may be prompted to verify digitally signed content once the signature is detected. - After the software successfully downloads and the necessary files install into the product on the local computer, the wizards prompts you to restart for the Workbench. Click Yes when asked to exit and restart the Workbench for the changes to take effect.